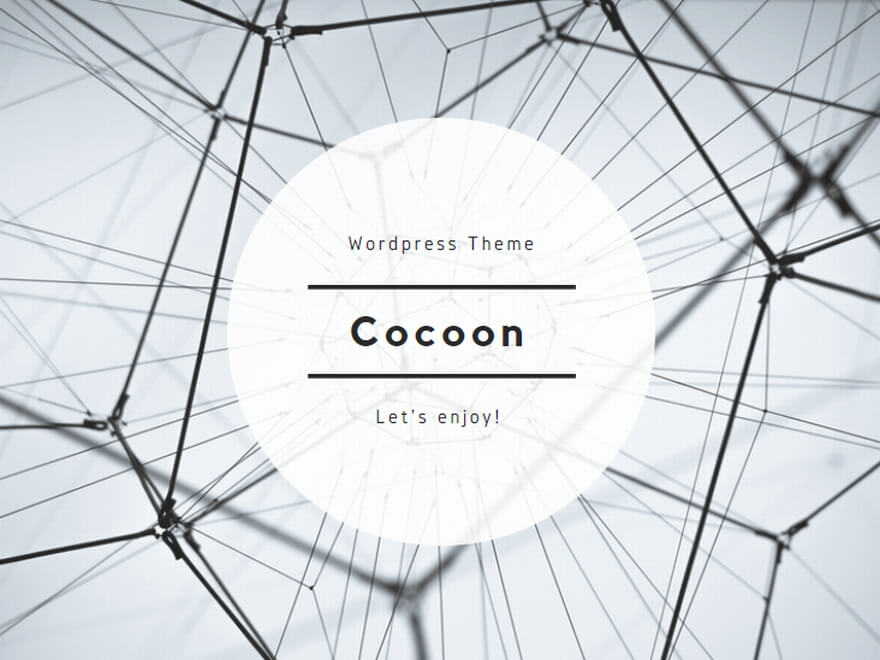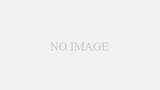デスクワークをしていると、同じ作業を繰り返し行う必要が多々あると思います(エクセルファイルに記録を入力するなど)。毎回手作業していると時間ばかりかかって嫌なので、私はChatGPTでPythonスクリプトを書いてもらい、作業の一部を自動化しています。
ChatGPTに指示すればすぐにできるので楽ですが、実際に自分の環境でPythonスクリプトを実行するには準備が必要です。この記事では、Python開発環境として無料で人気のあるVisual Studio Code(VS Code)を導入し、Pythonを実行できる環境を整える手順を解説します。
Pythonスクリプトについて
まずPythonとは何か簡単に説明しておきます。
Pythonは、世界中で広く使われているプログラミング言語の一つです。シンプルな文法と豊富なライブラリを持ち、初心者からプロまで幅広く利用されています。特に以下のような特徴があり、様々な場面で活用されています。
- 読みやすさ:コードがシンプルでわかりやすい
- 豊富なライブラリ:データ分析、機械学習、ウェブ開発などに対応
- クロスプラットフォーム:Windows、Mac、Linuxどれでも動作
- 幅広い応用範囲:Webアプリケーション、データ処理、機械学習など
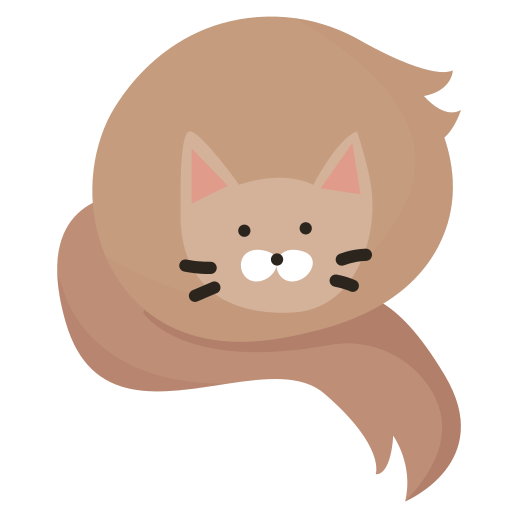
Pythonスクリプトとは、このPython言語で書かれたプログラムのことを指します。拡張子は「.py」です。
Visual Studio Codeについて
Visual Studio Code(VS Code)は、Microsoftが提供している無料のコードエディタです。軽量でありながら高機能であり、Pythonをはじめとする様々なプログラミング言語に対応しています。公式には「コードエディタ」とされていますが、実際には統合開発環境(IDE)に匹敵する機能を備えています。
主な特徴
- 豊富な拡張機能:PythonやGitのサポート、Linting、デバッガなどを簡単に追加可能
- 軽量かつ高速:起動が速く、大規模プロジェクトでも動作が軽快
- クロスプラットフォーム対応:Windows、Mac、Linuxで同じ操作感を提供
- カスタマイズ性が高い:テーマやキーバインドを自由に変更できる
- 統合ターミナル:コードを直接実行したり、Git操作がシームレスに行える
VS Codeは、Pythonプログラミングに特化した拡張機能「Python拡張」も公式に提供しており、インストールするだけでPythonコードの補完、デバッグ、Lintingが利用可能になります。
なぜPython開発に向いているのか?
VS CodeはPython開発に最適化されているため、以下の点で非常に便利です。
- 自動補完が充実:コードを書く際に関数名や変数名を自動で補完してくれる
- デバッグが容易:ブレークポイントを設定してコードの流れを可視化できる
- 仮想環境サポート:プロジェクトごとに異なる環境を簡単に設定可能
- Linting機能:コードの構文エラーやスタイル違反をリアルタイムで指摘
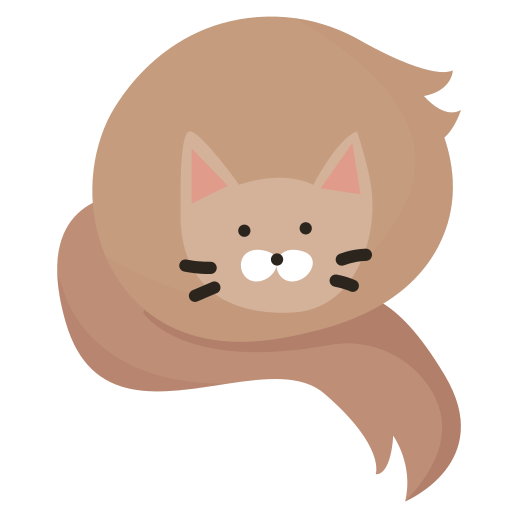
ここでは「コードを編集するためのツールだけど、できることは結構多い」くらいの認識で良いです。
Pythonのインストール
まずはPythonをインストールします。
注意点として、Visual Studio Code(VS Code)自体にはPythonが含まれていないため、VS CodeをインストールしてPython拡張機能を入れただけではPythonを実行できません。Pythonを実行するためには、公式サイトからPython本体を別途インストールする必要があります。
Python公式サイトにアクセスします。
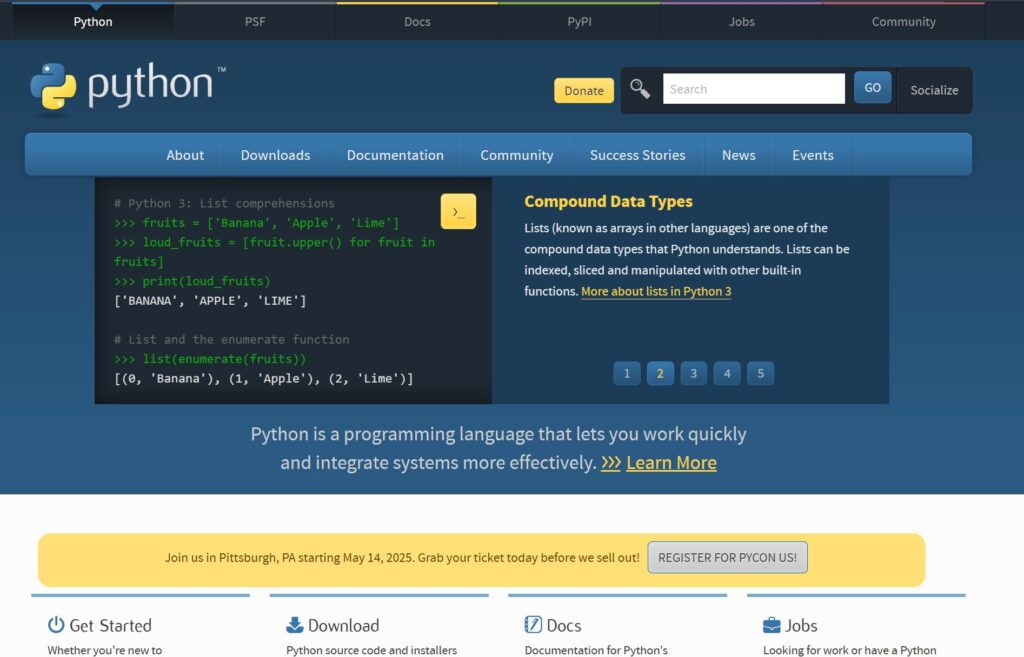
最新バージョンのPythonをダウンロードします。
Windowsの場合、メインページの「Downloads」にカーソルを合わせるとダウンロードボタンが出てきます。
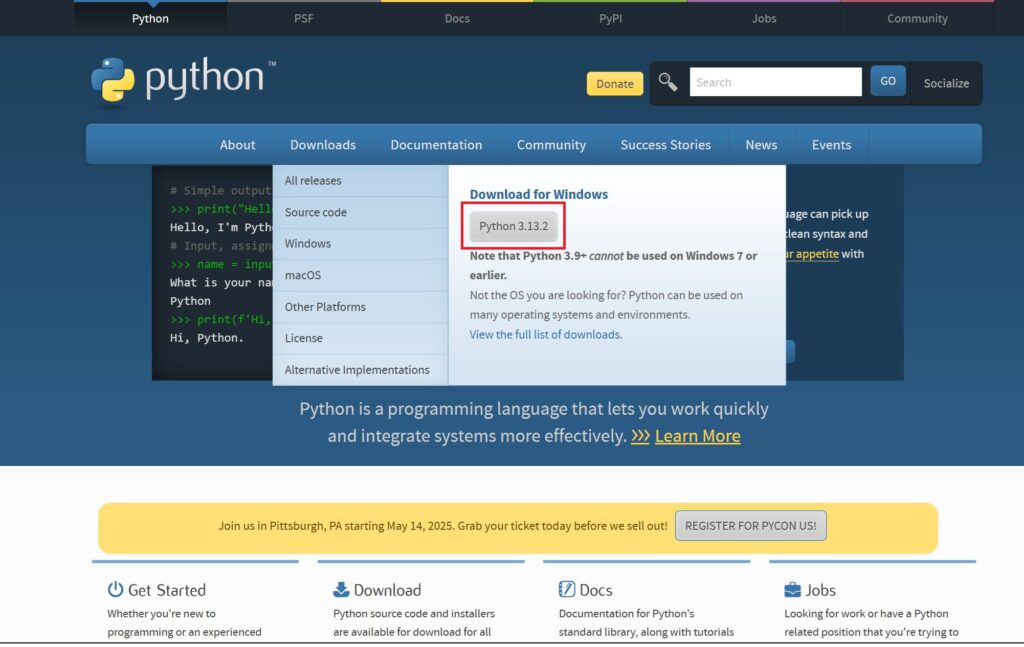
または「Downloads」をクリックすると他のOSでダウンロードする方法が書いてあります。
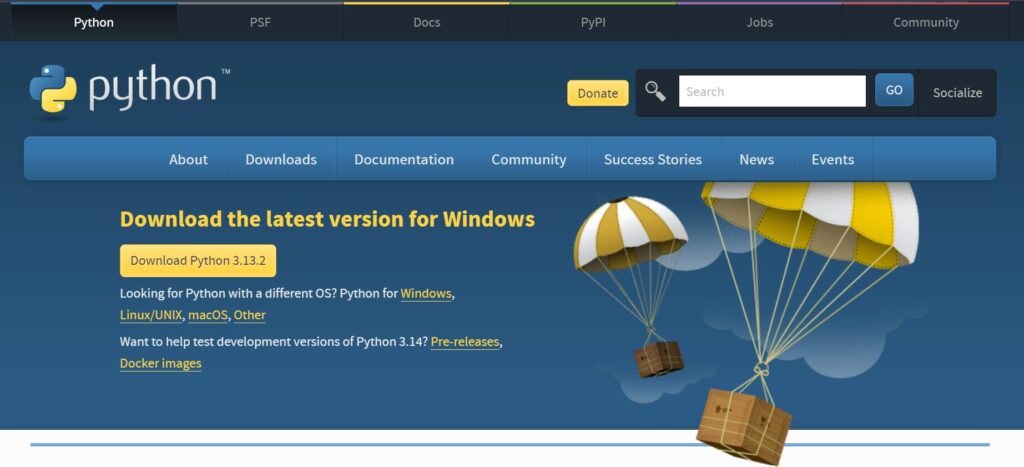
インストーラーを実行します。特に触らず次に進んで良いですが、必ず「Add Python to PATH」にチェックを入れましょう。
インストールが完了したら、コマンドプロンプトやターミナルで以下のコマンドを実行して確認します。(WindowsであればWindowsアイコンをクリックしてメニューを開き、「cmd」と入力するとすぐ出てきます。)
python --versionもし、「’python’ は内部コマンドまたは外部コマンド、操作可能なプログラムまたはバッチ ファイルとして認識されていません」と表示される場合、Pythonがインストールされていない、もしくはPATHが通っていないので注意です。
PATHが通っていない場合の対処法
もし「‘python’ は内部コマンドまたは外部コマンド、操作可能なプログラムまたはバッチ ファイルとして認識されていません」と表示された場合、PATHが正しく設定されていない可能性があります。以下の手順で修正しましょう。
「スタート」メニュー(Windowsアイコン)を右クリックし、「システム」を選択します。
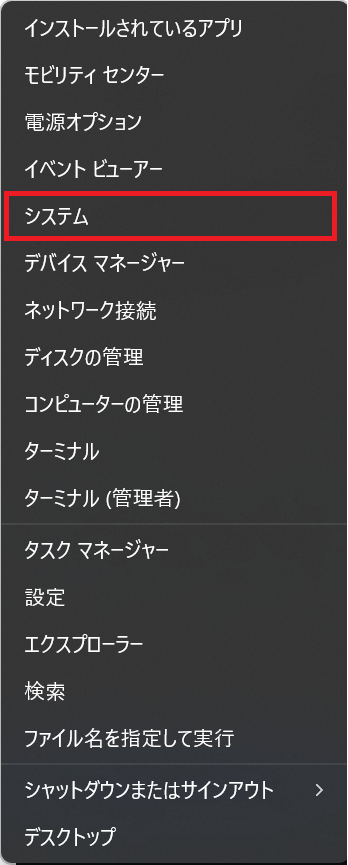
「システム情報」画面で「システムの詳細設定」をクリックします。
Windows11の場合は、「デバイスの仕様」エリアの右下にリンクがあります。
「環境変数」ボタンをクリックします。
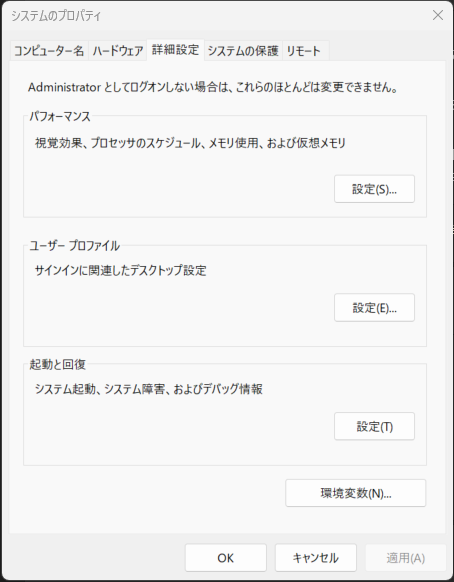
「システム環境変数」の一覧から「Path」をダブルクリックします。
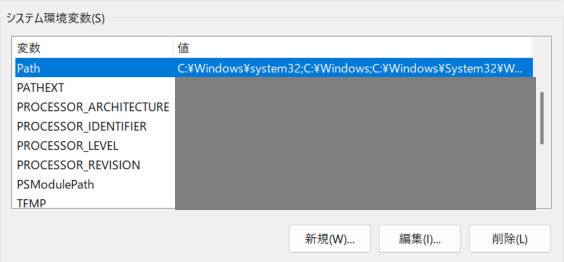
「新規」ボタンを押し、次のようにPythonのパスを入力します(必要に応じて、Python.exeが存在するパスに置き換えてください)。
C:\Users\ユーザー名\AppData\Local\Programs\Python\Python39\「OK」で設定を保存し、コマンドプロンプトまたはターミナルを再起動して再度確認します。
Visual Studio Codeのインストール
次にコードエディタであるVisual Studio Codeをインストールしましょう。
Visual Studio Code公式サイトにアクセスします。
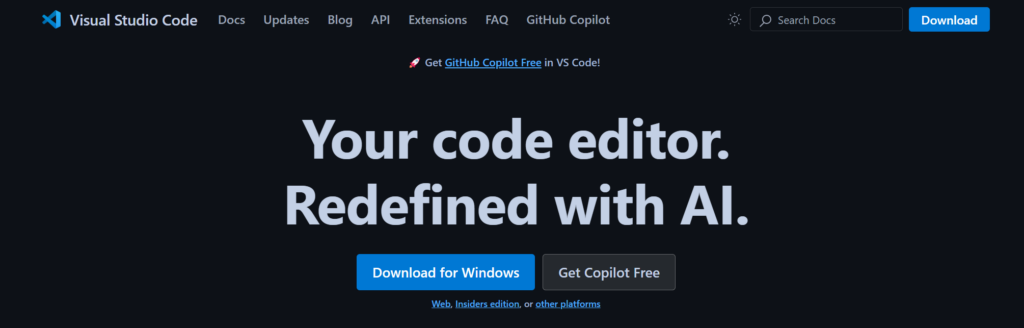
Windowsの場合は「Download for Windows」、それ以外のOSなら「other platforms」よりインストール方法を確認し進めます。
インストーラーを実行し、指示に従ってインストールを完了させます。完了したら、VS Codeを起動して設定画面が表示されることを確認しましょう。
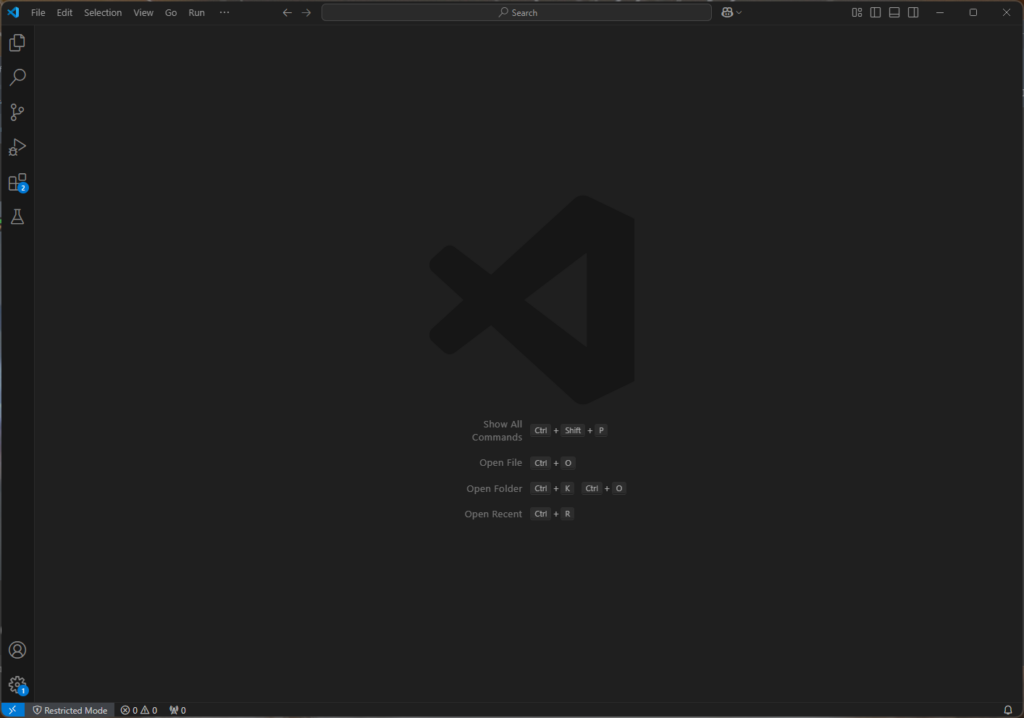
Visual Studio CodeにはPythonコードのサポート機能を提供してくれる拡張機能があります。特に理由がない限り入れておくことをおすすめします。
メイン画面左の「Extensions」アイコンをクリックしたあと、検索ボックスに「Python」と入力するとすぐに出てきます。
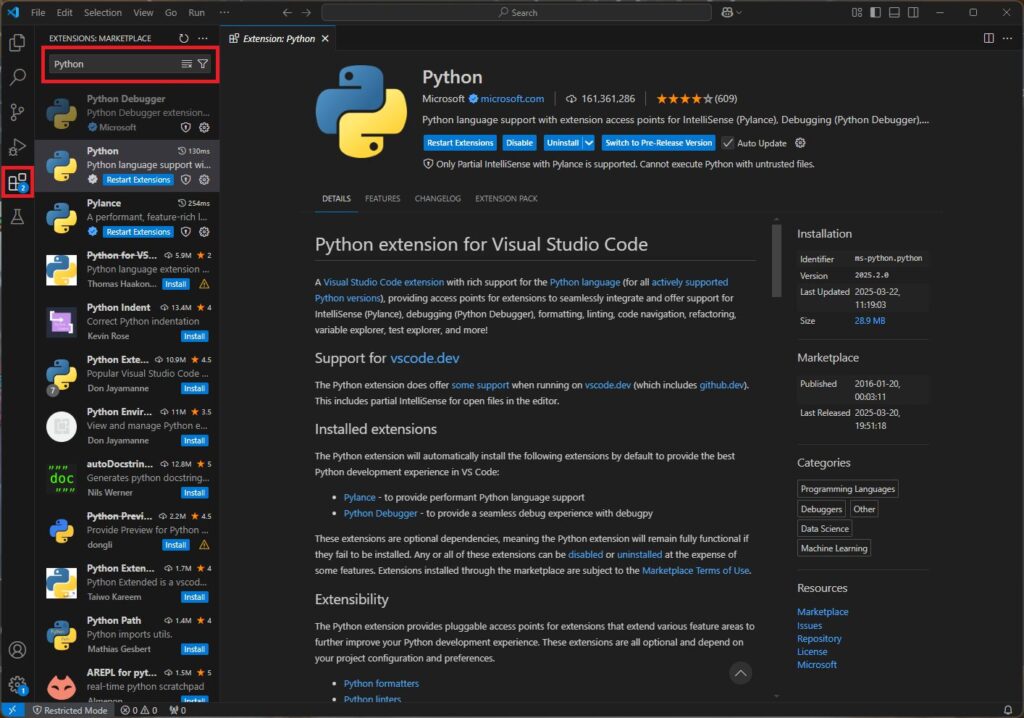
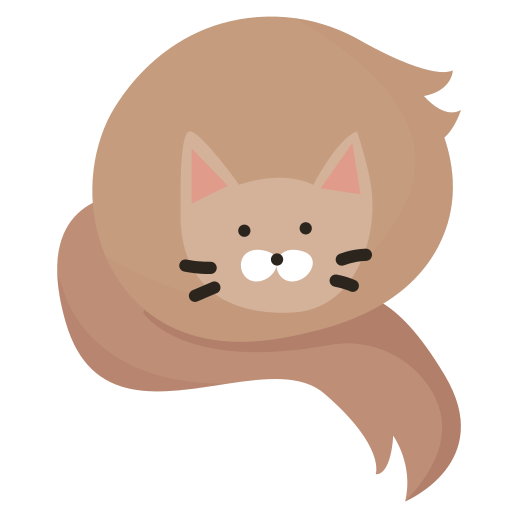
初回起動時に表示される拡張機能のインストールを促す画面がでてきたら、ここでPythonの拡張機能を入れてしまっても良いです。
環境確認と簡単な動作テスト
インストールが完了したら、Pythonが正常に動作するか確認しましょう。
- VS Codeを開き、新しいファイルを作成します。
- 拡張子を「.py」にして保存します。
- 次のような簡単なコードを記述しましょう。
print("Hello, World!")ターミナルを開き、次のコマンドで実行します。
python your_script.py画面に「Hello, World!」と表示されれば成功です。
まとめ
これで、自分の環境でPythonスクリプトを動かす環境が整いました。Visual Studio CodeとPythonのインストールが完了していることで、ChatGPTが生成したコードをそのまま実行できます。